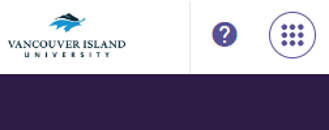Introduction
Beginning in the Spring of 2023 a new system for recording faculty activity will be introduced. This software allows faculty to identify their various types of workload, including teaching, scholarship, research, creative activity and service. Each year, faculty will complete their report and this information will be shared with the Provost Office or others, if you choose. Please see the VIUFA - VIU collective agreement, LOA #12 for further background.
Faculty Success – the Software
Faculty Success allows faculty to report activity and use that data to organize and create reports. The software allows faculty to organize information and pull data to create CVs, annual reports, accreditation reports and promotional documents. Faculty can upload their own data, pull reports and create CVs directly within Faculty Success. There is also additional web profile option that faculty can engage using the data that has been uploaded to Faculty Success.
How to Use Faculty Success
Step 1
Log in to Faculty Success
Step 2
Once you are logged in, you will see a FIPPA statement. Please note, this statement will only appear the first time you log in. Click “I Accept” to continue.
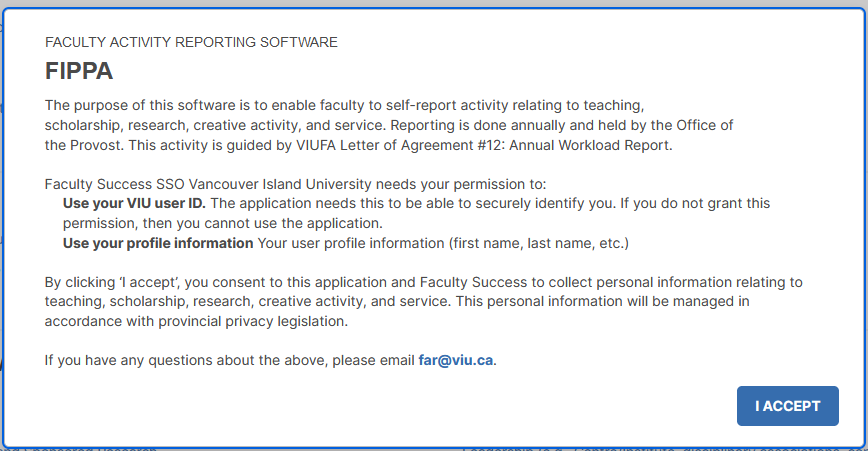
Step 3
Very Important: Once you have logged in and accepted the FIPPA statement, add the Faculty Success homepage to your bookmarks.
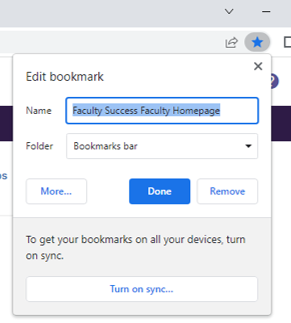
The navigation bar displays at least two main utilities: Activities and Reports. You may have other utilities if your Faculty Accomplishments Administrator has given you the appropriate security role.
- Activities: Add or update information about your activities and accomplishments.
- Reports: Run reports that have been custom-built for your campus or create your own reports.
- Help: The question mark icon allows you to submit questions, send suggested improvements for the system, or report system errors.
- Notifications: The bell icon shows you notifications and messages from Faculty Accomplishments, including real-time information on new features and capabilities, as well as important system events like scheduled maintenance.
We recommend you take a few minutes to familiarize yourself with the screens available (for example, Administrative Data, Career Information, etc.).
To access a screen, simply click the screen name. The resulting summary screen displays records that are stored for that screen. There are several actions you can take from the resulting screen (not all of these actions will be available):
- To add a new record, click Add New Item.
- To import items in bulk, click Import Items (available only on the Intellectual Contributions screen).
- To edit or view a record, click anywhere in the record row on the summary screen.
*Note: Your Faculty Accomplishments Administrator may have added records to the system for you. These records can be viewed, and in most cases, edited. However, some fields may have access restrictions and therefore cannot be edited. If revisions are needed to restricted records, contact your Faculty Accomplishments Administrator using the Help link.
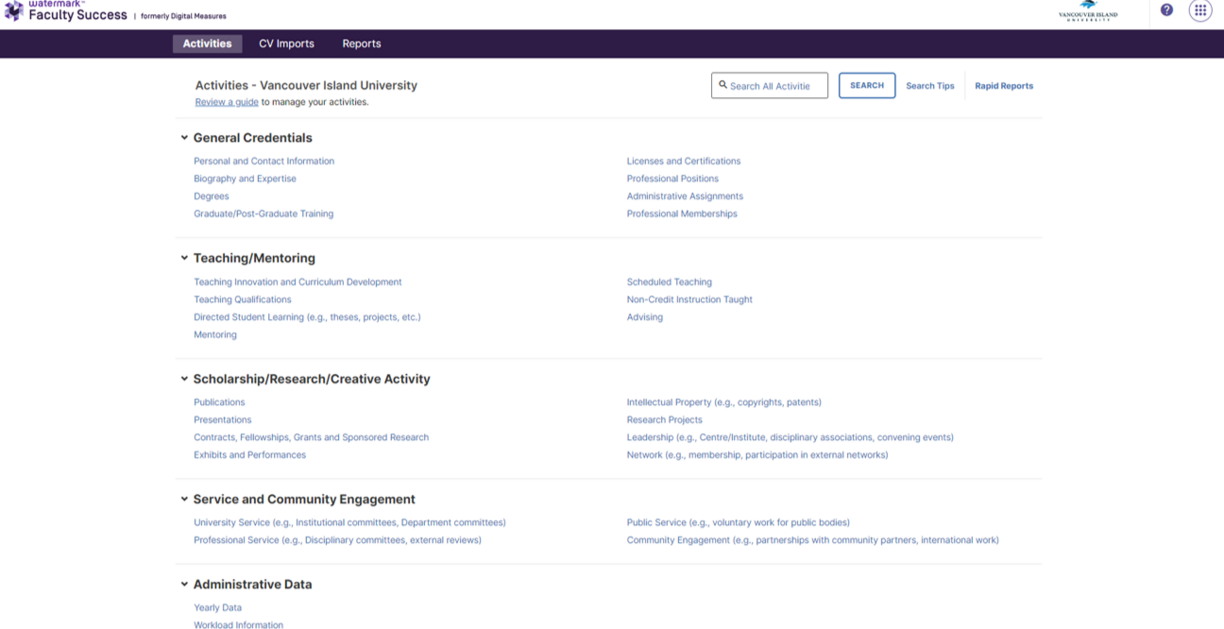
Watch this short video to learn how create a CV: Customize Your CV with Activity Insight.
Review the Reporting Basics and CV Customization Guide for more information.
Self-Service Reports: Rapid Reports
While you are managing your activities, you may want to see how a particular change looks on a report. Rapid Reports gives you quick and easy access to the reports available in Faculty Accomplishments.
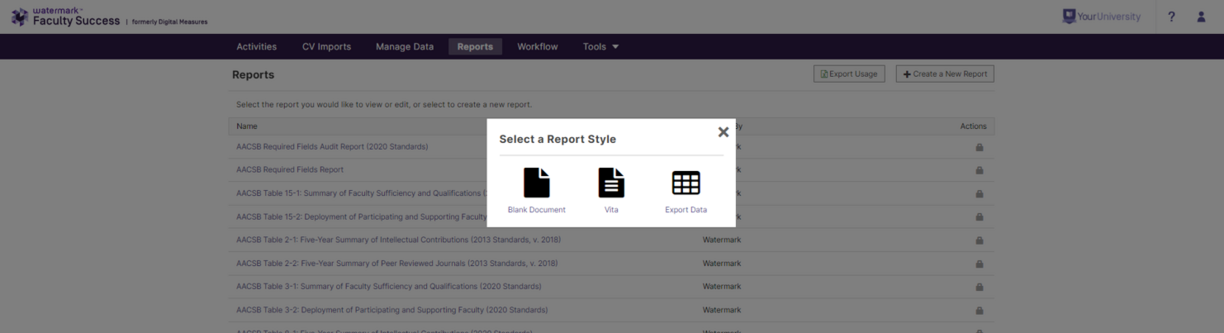
The CV Import Tool allows faculty to upload their CV into Faculty Success.
To import your CV, go to the CV Imports tab in the Navigation Bar.
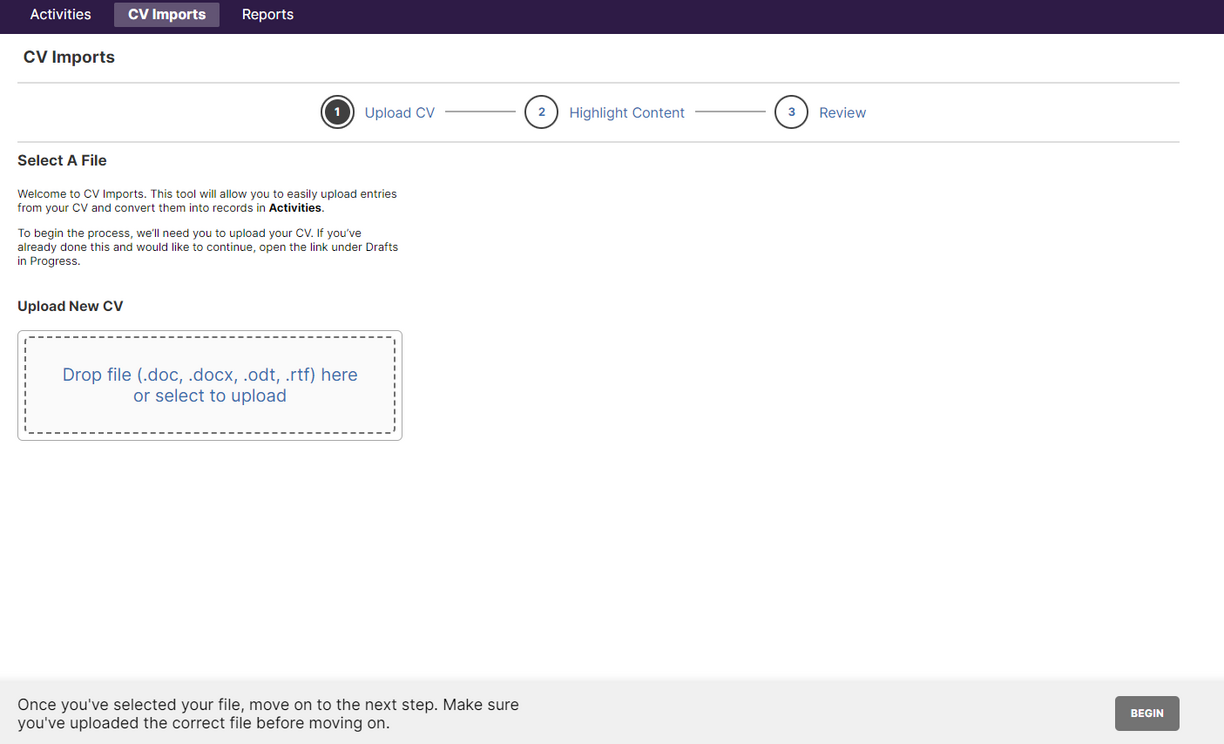
Upload your CV file, then click Begin. This will take you to the next screen where you can highlight your activities. Review the CV Import Tool Instructions for detailed instructions on this feature.
If you need assistance with the Activities screen, refer to the Review a Guide:
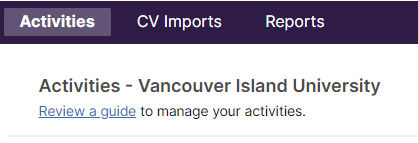
For further assistance with Faculty Success, click the ? at the top right corner of your screen: